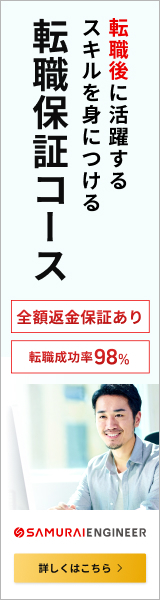スマホ画面をテレビに出力する方法
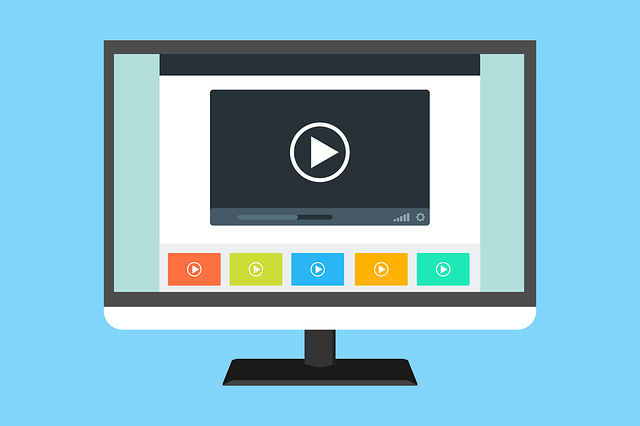
本日は、スマホの画面をテレビに出力してみる方法について記事にしてみたいと思います。
記事を書こうと思った背景から、おススメの方法までを記事にできたらと思ってますので、
よろしくお願いいたします。
それでは、本日のアジェンダはこちらになります。
- 記事に至るまでの経緯
- 出力方法の種類
- おススメの使い方
1.記事に至るまでの経緯
という事で、今回のこの記事を書くに至った経緯ですが、私自身家で『クロームキャスト』を使用して動画を見ることが多くなってき、テレビも見なくなったなと感じていました。
同じく家で動画を見ることが多いけど、『PC』や『DVDプレイヤー』を立ち上げるのが面倒だと思っている方もいるのではないかと思ったからです。
4000円以内で購入できることが多いこちらの商品ですが、こちらを一つ購入しておくだけで、クロームキャストに対応した『スマホ』『タブレット』『PC』を手軽に映し出すことができる優れものになります。(設定や注意点についてはおススメの使い方で解説いたします)
最近のテレビでは、直接ネットにつないで『youtube』や『Netflix』などの動画コンテンツを観ることができますので、不要に思えるかもしれません。
しかし、スマホ画面を手軽に映し出せるメリットもおおくありますので、それについても、『おススメの使い方で』解説したいと思います。
結構前から『若者のテレビ離れ』という言葉を聞くようになり、昨今の『コロナウイルス拡大』に伴い、『巣ごもり需要』という言葉も聞くようになりました。
何を隠そう、コロナが流行りだした頃に、家具屋に勤めていた私は、TV台やソファーなど、家で余暇を楽しむ家具が多く売れたのを経験しました。
『在宅ワーク』や『オンライン飲み会』など、家で過ごすことも多くなり、外出を控えて『家で休息をとる』ということが多くなってきました。
私が拝見したにこちらの統計よりますと、家事をしている時間を除けば、男女ともに『TVやラジオ』の時間が増えていることが分かりました。また、二番目が『動画共有サービスの視聴』とあるように、TVの前にいる時間が確実に増えていることが読み取れます。
今回、その詳しい原因や信憑性については、触れませんが、「火のないところに煙は立たず」ということで、確かに存在する「TVの前で過ごす」という需要に対して、私なりのおススメの使用方法を紹介します。
2.出力方法の種類
ということで、『PC』や『DVDプレイヤー』等と違って、いつでも電源が入っている『スマートフォン』が、そのまま画面に投影できればいいわけですが、大きく分けると『有線』と『無線』の出力方法があります。
先ず、『有線接続』ですが、様々な「コネクタ」や「変換機」を使う方法ですと、きりがありませんので、オーソドックスに有名なものですと「HDMIケーブル」での出力になります。
こちらはケーブルとテレビを繋いで、テレビ側の外部入力を該当の番号に合わせるだけで投影できます。
前に『マルチディスプレイの実装』で少しお話ししましたが、テレビだけでなく、対応したモニターでも差し込むと、出力ができます。
ちなみに私がご紹介したモニターですと、モニター側がコンセントと繋がってあれば、スマホの充電もされますし、モニターがコンセントに刺さっていなければ、スマホ側の充電を使用して、モニターの電源コンセント無しでも出力ができました。
このように一見利便線が高いように思えますが、私がおススメしない理由として、以下の点があげあられます。
- 線で物理的に繋がれてしまっている
- 機種によっては対応していないことがある
- 消耗劣化が発生しやすい
- スマホを操作できない
大きく上げるなら上記の4点になるかと思います。
先ずは、物理的につながってますので、スマートフォンという持ち歩ける利便性が失われます。また、線がありますので、引っかかったり、視覚的に散らかって見えます。
小さなお子様や、掃除機をかける主婦の目線からしても、無いに越したことは無いでしょう。
そして、機能の対応については、昨今のスマホでは対応していることが多いかと思いますが、使わなくなったスマホを使用しようと考えている方がいらっしゃれば、古い機種になればなるほど、可能性が高くなるので、注意が必要です。
3番目の消耗劣化についてですが、スマホの充電器やUSBケーブルと同様に、断線すると使用できませんので、固定する位置や使用期間は気を付けるべきでしょう。
最後になりますが、こちらは実は『おススメの使い方』でお話ししようと思っていることとかかわってくるのですが、有線での出力の場合、『スマホの画面がそのまま』投影されることが多いです。
ですので、『スマホの画面を落として』であったり、『スマホでSNSやゲームを操作しながら』であったりができません。
それに対して、後程お話しする『クロームキャスト』に関しては、『動画共有サービス』などのアプリケーションが『クロームキャスト』に対応している場合、その動画だけをTVに映し出すことができます。
少々脱線しましたが、以上のような理由で有線をおススメさせて頂いているのですが、もう一つの出力方法の『無線』についても、お話していきたいと思います。
基本的に動画の無線通信になりますと、『Wi-Fi経由』での通信になります。
音声などと違い『Bluetooth』ではできないのが現状ですので、お気を付けください。
こちらの無線通信委ついては、今回『クロームキャスト』についてお話させて頂きますが、これ以外にも、下記のような無線通信があります。
それぞれ、同じくWi-Fiを利用して接続する危機になりますが、今回はコスト的にも、対応している幅の広さにおいても『クロームキャスト』が一番おススメだなと思いましたので、ご紹介させて頂こうと思っています。
ちなみに、『AppleTV』はApple製品との相性が良く、ただ画面をキャストするだけでなく、多くの機能が備わっています。今回の「スマホ画面をテレビに出力する方法」というタイトルに対してはやや機能過多では無いかと思いました。ちなみに『iPhone』しかりようできません。
そして、『Anycast(Miracast)』については、無線ルーターも必要なく、Wi-Fi Direct通信を行うので、無線ルーターを使用する『クロームキャスト』よりも手軽につなげるのが特徴ですが、これだと逆に、次項で説明する『おススメの使い方』に対して不足する面があるので、丁度いい『クロームキャスト』について、詳しく解説させて頂きます。
3.おススメの使い方
ということで、お待ちかねの『クロームキャスト』のおススメの使い方ですが、その前に、所々で触れてきた、注意点についてまとめさせて頂きます。
- 無線Wi-Fiルーターがいります
- スマホにアプリのインストールが必要
- 中には対応していない動画サイトもある
- モニター側に『USB』の外部入力が対応している事
以上が主な注意点になるかと思います。
手軽に繋げると申し上げましたが、きちんと上記内容に対応しているものか事前に確認する必要があります。
ちなみにアプリのインストールについては、『Google Home』になりますので、もしこれから設定する方は、事前にスマートフォンやタブレットへインストールしておいてください。
それからスマートフォンの『Bluetooth』をオンにしておくと、自動的にスマホ側が『クロームキャスト』を認識しますので、『使用場所』というダイニングやキッチン等、自分がわかる内容のラベルを選び、アクセスするWi-Fiを選んで、パスワードを入力してもらうと初期設定が完了します。
詳しくは『Googleの公式サポート』やその他の解説しているサイトを参考にしてみてください。
私が申し上げたいおススメの使い方としては、シンプルに一つだけ、『スマホ画面』と『TVモニター』との使い分けです。
右の図のアイコンは、クロームキャストに対応した動画サイトに設けられているアイコンで、こちらをタップするだけで、該当の動画のみをTVモニターに映し出し、押した後はスマホを自由に操作できるものです。
ちなみに『youtube』等は、自動再生をオンにしておくと、おススメの動画や関連動画が自動的に流れるので、特に観るものが無くても、適当に流しておくことも可能です。

実は『クロームキャスト』には『マルチタスク機能』が搭載されており、スマホを操作しながら、スマホ経由で動画共有サイトの動画をモニターで再生することができるようになってますので、先述したとおり、『Anycast(Miracast)』と違って、単純にそのままのスマホ画面を映し出すだけでなく、利便性が向上します。
そして、何よりこのボタンをオンオフするだけで、『TV』と『スマホ』の再生画面を切り替えられます。
つまり、『動画がいいところだけどトイレに行きたい』や『動画をずっと観てしまって、家事が中々手につかない』と言った時に、『TV』の出力から『スマホ』や『タブレット』に切り替えて、持ち運んで作業をしながら続きが観れるということになります。
ちなみに私はスマホの『Xperiaシリーズ』を使用してますので、完全防水ですので、お風呂場で続きを観ながら何てこともできてしまいます。
ちなみに、お風呂でyoutubeを観ていて、終わったので、TVの電源を入れて『キャストボタンをタップ』で続きがモニターに映し出されます。※歩きスマホは危険ですので、安全面には考慮してください。
何処でも動画が観れたら、それはそれで困る方もいらっしゃるかもしれませんが、動画は何も娯楽の動画ばかりではございません。
『Udemy』等の動画学習サイトや『youtube』の中にも学習目的の動画も多くあります。
中々勉強の時間が取れない方は、『TV』と『スマホ』の二刀流で、動画学習を進めてみてはいかがでしょうか。